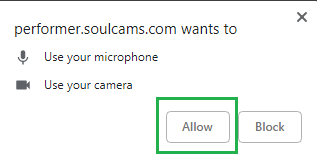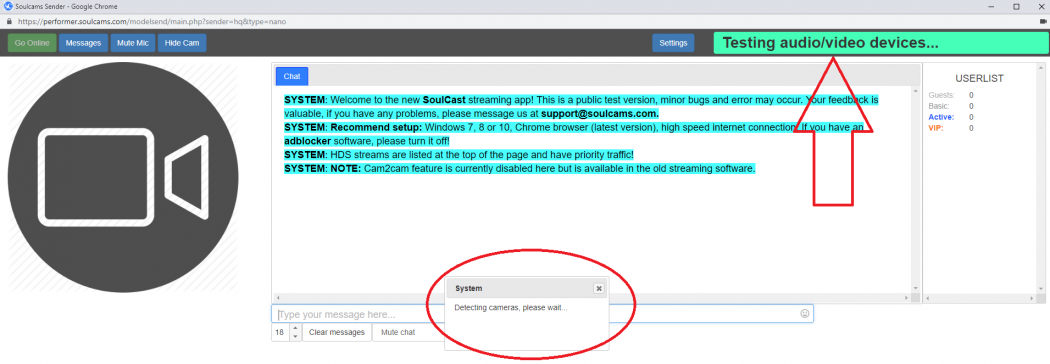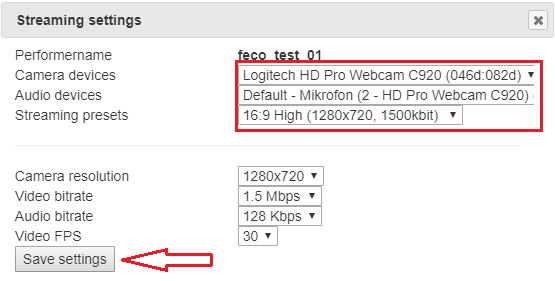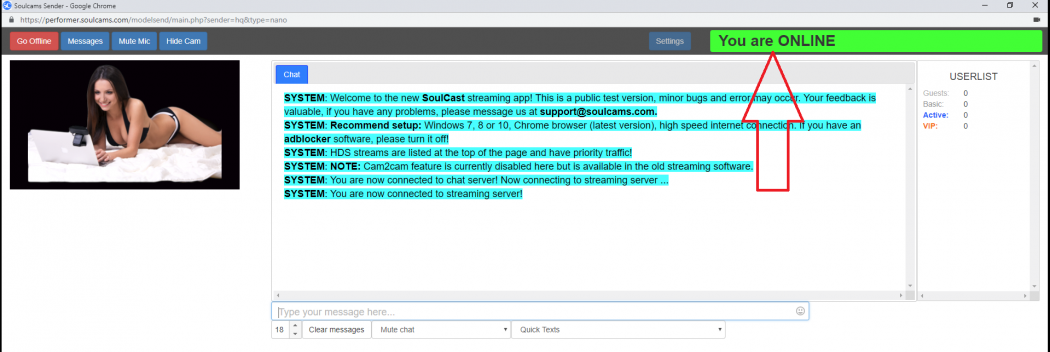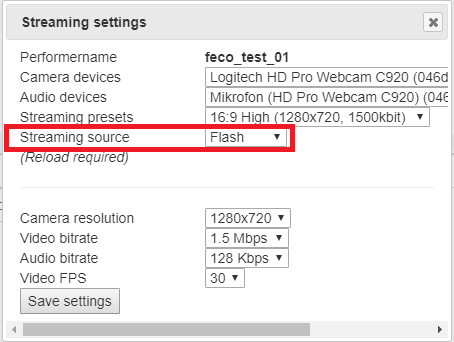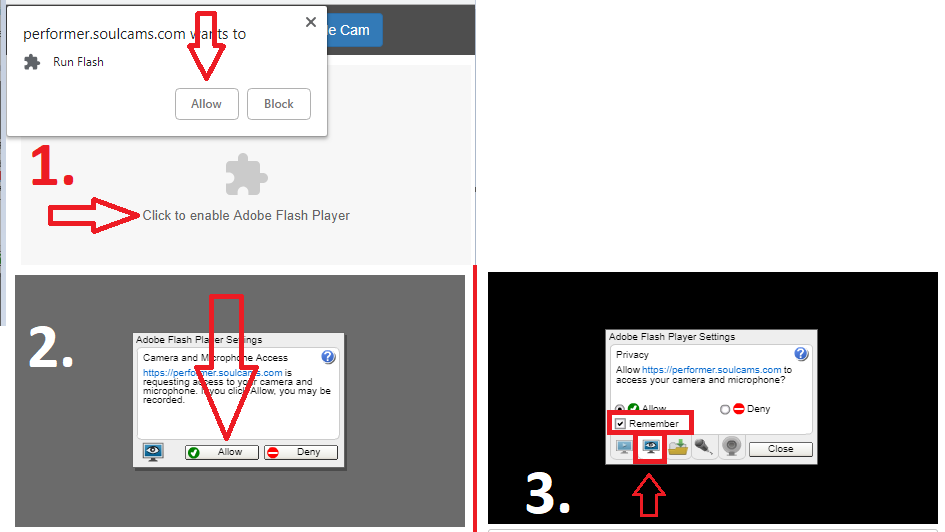SoulCast Software
Contents
Some basic info about the new SoulCast app
- By using the SoulCast streaming app, you can broadcast high quality live stream with smooth video and sound.
- You can broadcast either by using a new technology (WebRTC) or the well-known Flash method. You decide. We recommend choosing WebRTC for the best streaming quality.
- The SoulCast app works directly from your browser, no software has to be installed.
How to go online with SoulCast
HDS stream (WebRTC)
We recommend going online with the WebRTC version
1. After logging into your performer account, you can choose from two options to go online. Choose SoulCast.
2. A new pop-up window will appear, this is the SoulCast streaming app.
3. System will start to analize and detect your audio and video devices. Meantime, your browser might request you to allow access to SoulCams to use your cam and microphone. Choose 'Allow'.
Note: if it is the first time you are opening SoulCast, it might take a while till system dedects all your audio and video devices. Please be patient. This procedure is usually fast after the first usage of SoulCast.
Important: if the audio and video detecting procedure does not finish from itself, it means that you probably have an ad blocker software preventing it. Please disable your ad blocker software when you use SoulCast or set SoulCams as an exception in the ad blocker settings.
Click here to learn how to disable the most popular adblockers
4. Once the system could detect all your audio and video devices, the Streaming settings panel will come up where you can choose the desired audio and video source and the streaming presets (read more about streaming presets here)
5. Once you finished, hit 'Save settings'. The 'Streaming settings' panel will disappear and you are ready to go online. In order to do so, hit the 'Go online' green button at the top-left part of the window.
Flash
In order to broadcast in Flash in the SoulCast streaming app, please click on button 'Settings' and go to 'Streaming source'.
Click on the arrow and select 'Flash' and hit 'Save settings'
Then click on 'Enable Adobe Flash Player' and hit 'Allow' and 'Remember'.
You should see your camera stream in the preview window. If everything is set correctly, you can start broadcasting by hitting the 'Go online' button.
Reporting bugs
As the first version is in beta test, you might experience minor bugs. If you see any unusual operation, bugs help our work by filling out the SOULCAST BUG REPORT PAGE
Also, if any have any suggestions, comments, please just contact us at support@soulcams.com
Traffic
As the new SoulCast streaming app provides a much better camera quality, models with HDS stream will appear at the top of the list page. It means that models with HDS stream receive more traffic.
Recommended setup and browser
Please use Windows 7, 8 or 10 for broadcasting with the SoulCast streaming app.
The new streaming application is compatible with Google Chrome. Make sure to use the latest version of Google Chrome to go online.
Download link for Google Chrome: download link
AdBlockers
Certain Ad blocker plugins may cause unusual operations. We advise you to turn off such ad blockers or set Soulcams as an exception in the ad blocker extension settings.
Click here to learn how to do it with the most popular Adblockers: How to disable adblockers
Streaming settings
You can select from the following 16:9 (widescreen) resolutions and from the following presets:
- 16:9 - Low (640x360, 500 kbit)
- 16:9 - Medium (960x540, 800 kbit)
- 16:9 - High (1280x720, 1500 kbit)
Note: if you use a camera splitter software (e.g SplitCam, ManyCam, etc), use the same resolution in the splitter settings for the best streaming quality.
Renamed features
- 'Hide Cam' mode: same as 'Members only' mode.
- 'PM': same as 'invite'. Inviting a user to a private conversation in free chat.
- Spy mode: same as Voyeur mode. When users can peek in your room while you are in either 'Hidden cam' mode or private session
- Mute: same as 'kick'. When you kick a user from your room.
New and/or extended features
- Emotions: wider range of emotions. You can choose from predefined emotion themes or start typing a desired emotion.
- 'Clear messages' feaure: by hitting this button you can clear your chat interface. So what the visitors typed to you can be erased from the main free chat.
- User list: at the top of the user list, you can see the total number of guests, basic members, active and VIP members in your room and the list of visitors beneath.
- New text colours:
| guests | users without a registration (guests) get the 'guest' tag + a 5-digit number, e.g. guest00001, guest10523, etc | light grey | guest01234: I am a guest. This is how you and other users will see my text in your room |
| basic members | = free members. They signed up but have not purchased credits yet | dark grey | jonnybravo: I am a basic member. This is how you and other users will see my text in your room |
| active members | those members who bought credits at least once on SoulCams and they have an approved transaction during the last 30 days | dark blue + bold | jonnybravo: I am an active member. This is how you and other users will see my text in your room |
| active members | those members who bought credits at least once on SoulCams but they purchased credits more than 30 days ago | light blue | jonnybravo: I am an active member. This is how you and other users will see my text in your room |
| VIP members | members who signed up for our VIP program. They are usually highly appreciated and high-spending members | orange + bold | jonnybravo (VIP): I am a VIP member. This is how you and other users will see my text in your room |
| Performers | Performers with approved registration who can go online | red + bold | MystiqueMilla: Hello, my name is Milla. I am a performer. This is how users will see my text in my room |
| System notes | special system notes about your connection, alerts, notifications when you receive tips etc | cyan with black font | SYSTEM: You are now ONLINE! Now connecting to streaming server .. |
Clicking on a visitor with right mouse button the following actions can be taken:
- Mute: you can mute the selected visitor. This feature is almost the same as 'kick' in the old SoulCams model software. The text he types to you will not appear in your chatroom and the other users won't see it either.
- Ban: use it for harassing visitors. The selected user will be banned from your room for 3 hours.
- PM: same as 'invite' = 'free private conversation'. By clicking on a user in the User list, you can use the 'PM' feature. PM stands for 'Private Message'. If you 'PM' a user, you still will be in free chat but your conversation will be separated from the main free chat, so nobody else will see what you type to each other. You can select between the tabs, so while you talk with a viewer in PM, you still can type to the main free chat as well by clicking on the 'CHAT' tab and you can talk with more 'PM' -ed users separately. Note: only active and VIP members can be 'PM'-ed and there is no time limitation how long a user can stay in PM mode, however you can un-PM the user any time by clicking on the 'x' at the top right corner of the tab.
Model software notification sounds
Here you can check out the notification sounds provided by the SoulCams Model application that you can hear while you are online. Click on the 'loudspeaker icon' to listen to the sounds.
Removed features
- Break function: you could stay online but indicate that you are away on break. Due to the low interest of this feature, it is not implemented in the SoulCast model application.
- Wishlist: due to the lack of interest of this feature, it will not show up in the new model application.