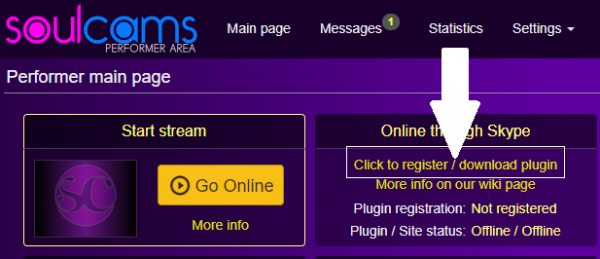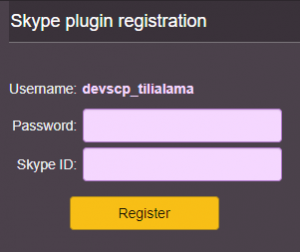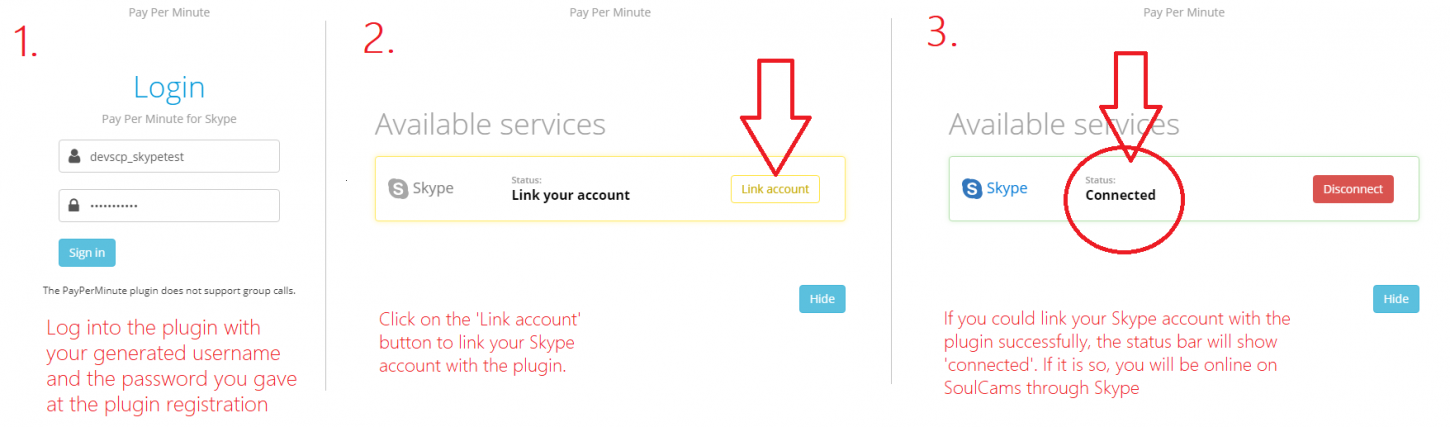Receiving calls through Skype
Thanks to a new development on SoulCams, you can interact and earn money with SoulCams users through your Skype too.
When you woul like to go online on Soulcams, you can decide to be online with the classic way: 1) with the SoulCast Streaming app and 2) through Skype or 3) both at the same time.
Contents
Conditions of giving Skype shows
In order to be online through Skype, you will need the followings:
- an approved performer account on SoulCams: make sure to have an approved performer account at SoulCams. If you do not have one yet, you can create one here: https://studio.soulcams.com/studiosignup/step0.php
- a Skype account: you need to have an active Skype account as you will receive the calls (Skype shows) and tips from SoulCams members through this software. Also, you will need to register your Skype ID with your SoulCams Model account.
- installing the PayPerMinute plugin and linking it to your Skype account: the plugin will be needed for establishing a connection between Skype and our site. The plugin registration has to be done only once, later you just will need to log into the plugin to be online on Skype.
SoulCams members will be able to add you as a partner on their own Skype and you can chat with each other, they can give you tips and take you to private shows through Skype.
Members will use their SoulCams member account token balance and your income will appear in your SoulCams Stats right away.
How to link your Skype account with the PayPerMinute plugin
- First of all, make sure to have an active Skype account that you can log into (if you do not have one yet). If you do not have a Skype account yet, you can register one here: https://support.skype.com/en/faq/fa12413/how-do-i-create-a-new-account-for-skype
- Download and install the official Skype software to your device (if it is not installed yet): https://www.skype.com/get-skype/
You will need to link your Skype account with this plugin (this has to be done once only) and you have to to be logged into the plugin and the plugin has to run on your device when you would like to be online through Skype.
The PayPerMinute plugin is essential for establishing the connection between your Skype and our database. Rest assured, the plugin will never have access to any of your confidential/sensitive data in your Skype. The plugin will just check if the member calling you (initiating a skype show) or giving tips has sufficient funds and also will calculate your earnings and give it to your SoulCams stats.
1. Skype plugin (PayPerMinute) registration and plugin download
First of all, you need to go through the 'Skype plugin registration' process. Note: the plugin registration has to be done only once. Later, you just will need to log into the plugin and you will become online right away.
a) Log into your SoulCams model account (https://performer.soulcams.com/modellogin/) and look for the 'Online through Skype' box at the top-left part of the first page.
Click on the 'Click to register/download plugin' part.
b) Set up your plugin password: please provide a password here that you will use for logging into the PayPerMinute plugin.
Make sure to remember this password. If you would like to change the password later, you can do it your account at menu 'Settings / Skype plugin settings'.
Your generated Skype plugin username: you will see your generated plugin (PayPerSignUp) username. Make sure to remember it
You will need to link your Skype account with this plugin (this has to be done once only) and you have to to be logged into the plugin and the plugin has to run on your device when you would like to be online through Skype.
You can download the PayPerMinute plugin from your Model account, in the menu Settings / Skype Plugin settings or from here:
- Windows Skype plugin: https://download.payperminute.live/plugin/win/
- Macintosh Skype plugin: https://download.payperminute.live/plugin/mac/
2. Linking your Skype account with the plugin
a) Open the plugin you installed. Its name is: PayPerMinute and its icon should be on your desktop (if it is not then look for the plugin in windows search and we advise you to put the icon to your desktop so you could access it easily later) b) Enter your generated username and the password you gave at the Plugin registration